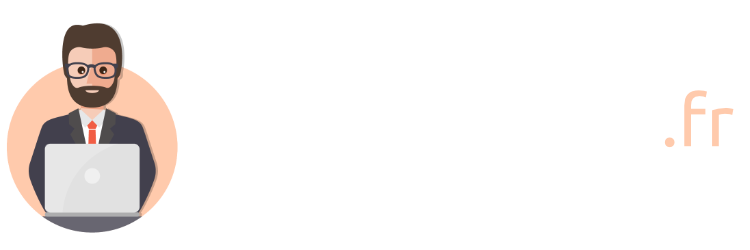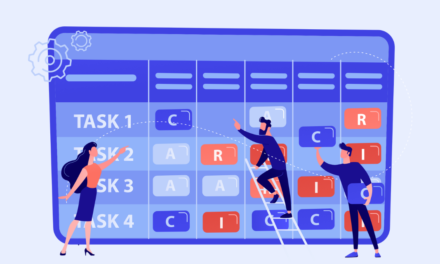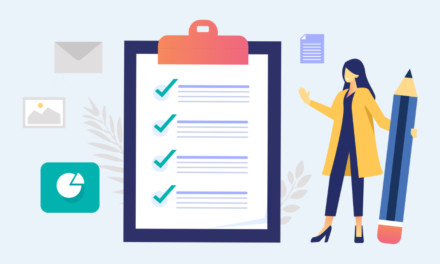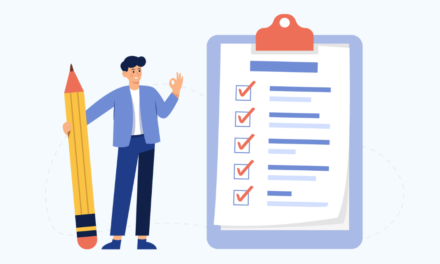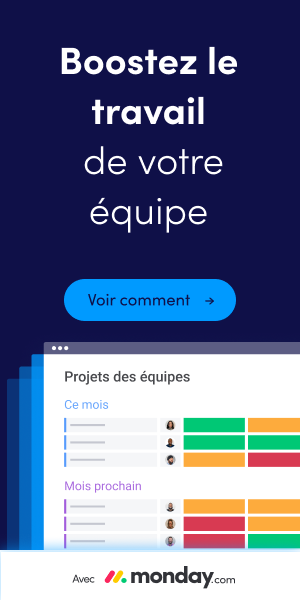Très hermétique, le système Mac résiste à plusieurs menaces. Il existe cependant des moyens pour le contourner rapidement et y accéder si vous vous y limitez seulement. Pour ce faire, il est recommandé de trouver des alternatives pour protéger votre ordinateur au maximum. Voici alors 7 étapes que vous pouvez suivre pour améliorer la sécurité de votre Mac.
Étape 1 : le choix d’un bon mot de passe
Pour optimiser la sécurité de votre Mac, vous devez définir un bon mot de passe. Ce dernier doit être difficile à deviner, mais très simple à retenir. Toutefois, il est déconseillé de se servir des noms ou prénoms ; des adresses de chambres ou des dates de naissance. En réalité, la sélection d’un mot de passe fort nécessite la considération de certains éléments spécifiques à savoir :
- les chiffres ;
- les lettres majuscules ou minuscules et
- les symboles.
Par ailleurs, retenez que la langue espagnole vous offre un grand avantage grâce à sa lettre « n » avec l’accent tilde (ñ).
Étape 2 : l’utilisation d’un Virtual Private Network
Communément appelé VPN, le Virtual Private Network est un programme externe dont le but est de concevoir un réseau dans lequel les ordinateurs ne sont pas connectés physiquement. En réalité, l’utilisation du VPN est une étape cruciale dans l’optimisation de la sécurité d’un Mac. Aujourd’hui, vous pouvez trouver un VPN vraiment gratuit pour Mac en dépit des nombreuses offres payantes qui existent.
Étape 3 : L’activation du pare-feu et File Vault
Un pare-feu se présente comme une forme de protection qu’il faut activer pour restreindre l’accès à votre Mac. Vous devez donc l’activer sur votre ordinateur en allant dans le menu. Une fois que vous appuyez sur le menu pomme, cliquez sur « préférences Système » et sur « Sécurité et confidentialité » pour mettre le Firewall sur « On ».
Après le pare-feu, vous devez également penser à l’activation de FileVault. Il s’agit d’un système de cryptage de nature militaire qui permet de mieux sécuriser le contenu stocké de votre Mac. Pour l’activer, vous pouvez suivre le même processus que celui du Pare-feu, mais cette fois-ci, vous devez finir sur FileVault.
Étape 4 : La restriction du navigateur
Pour une sécurité accrue, il est également nécessaire de restreindre le navigateur. Pour y parvenir, vous pouvez suivre le parcours ci-après : Préférences Système > Sécurité et confidentialité > Confidentialité > Surveillance du site Web. À ce niveau, vous pouvez cocher les options « Demander aux sites Web de ne pas me suivre » et « Empêcher le suivi intersite ».
Étape 5 : La création des sauvegardes et la mise à jour du logiciel
Toujours dans le cadre du renforcement de la sécurité de votre Mac, il est aussi important de créer des sauvegardes après la restriction du navigateur. En effet, cela permettra à vos informations d’avoir un système de sécurité solide. Vous pouvez y parvenir, en allant dans « Préférences Système » pour ensuite cliquer sur « Time Machine » et sélectionner « Crypter les sauvegardes ».
Après cela, vous devez effectuer une vérification régulière de vos mises à jour. Pour ce faire, cliquez sur l’icône App Store et recherchez « Mises à jour ». Vous pouvez les installer s’ils sont disponibles. Par ailleurs, notez qu’à force de réitérer cette action chaque fois, votre Mac profitera d’une sécurité optimale.
Étape 6 : l’utilisation d’un antivirus et du ICloud
En dépit de la protection qu’offre le système Mac, pensez également à vous servir d’un antivirus supplémentaire. Cela vous permettra d’accroitre la sécurité.
Il est également recommandé de ne pas faire fi de vos porte-clés ICloud. Il s’agit en effet d’un emplacement qui peut vous permettre d’effectuer le stockage des noms d’utilisateur ainsi que l’ensemble des mots de passe de tous vos appareils Apple. Pour vous assurer qu’il est actif, suivez le cheminement suivant : « Préférences Système » > « iCloud » > « Porte-clés ».
Étape 7 : La restriction de l’accès au système
Pour éviter que certaines applications accèdent aveuglément à votre système, il faudra restreindre l’accès. Pour cela, cliquez sur Préférences Système ; Sécurité et confidentialité et finalement sur Confidentialité pour faire la vérification. Vous pouvez donc refuser l’accès de tout ce qui ne vous inspire pas confiance.